Microsoft PowerPoint has etched its mark as an indispensable tool in digital presentations. Its influence permeates every corner, from classrooms to boardrooms, offering a platform to translate ideas into engaging visuals.
With its prowess, the question that arises is, how do we harness its full potential?
The answer lies in dedicated learning and practice through an online course with PowerPoint, which we will delve into in this blog post.
Key Takeaways
- Microsoft PowerPoint remains a vital tool for creating presentations, with online courses spanning beginner to advanced levels to help users master the software’s numerous features for different professional needs.
- Incorporating visual communication techniques in presentations, including crafting engaging content, using graphics and images, and integrating animations and videos, is essential to keep audiences engaged and effectively convey complex data.
- Choosing the right PowerPoint training involves considering tailored learning paths for different professions, the benefits of practical application via downloadable exercise files, and leveraging online platforms like Udemy and LinkedIn Learning to find suitable courses based on individual learning objectives and preferred learning styles.
Mastering Microsoft PowerPoint Online
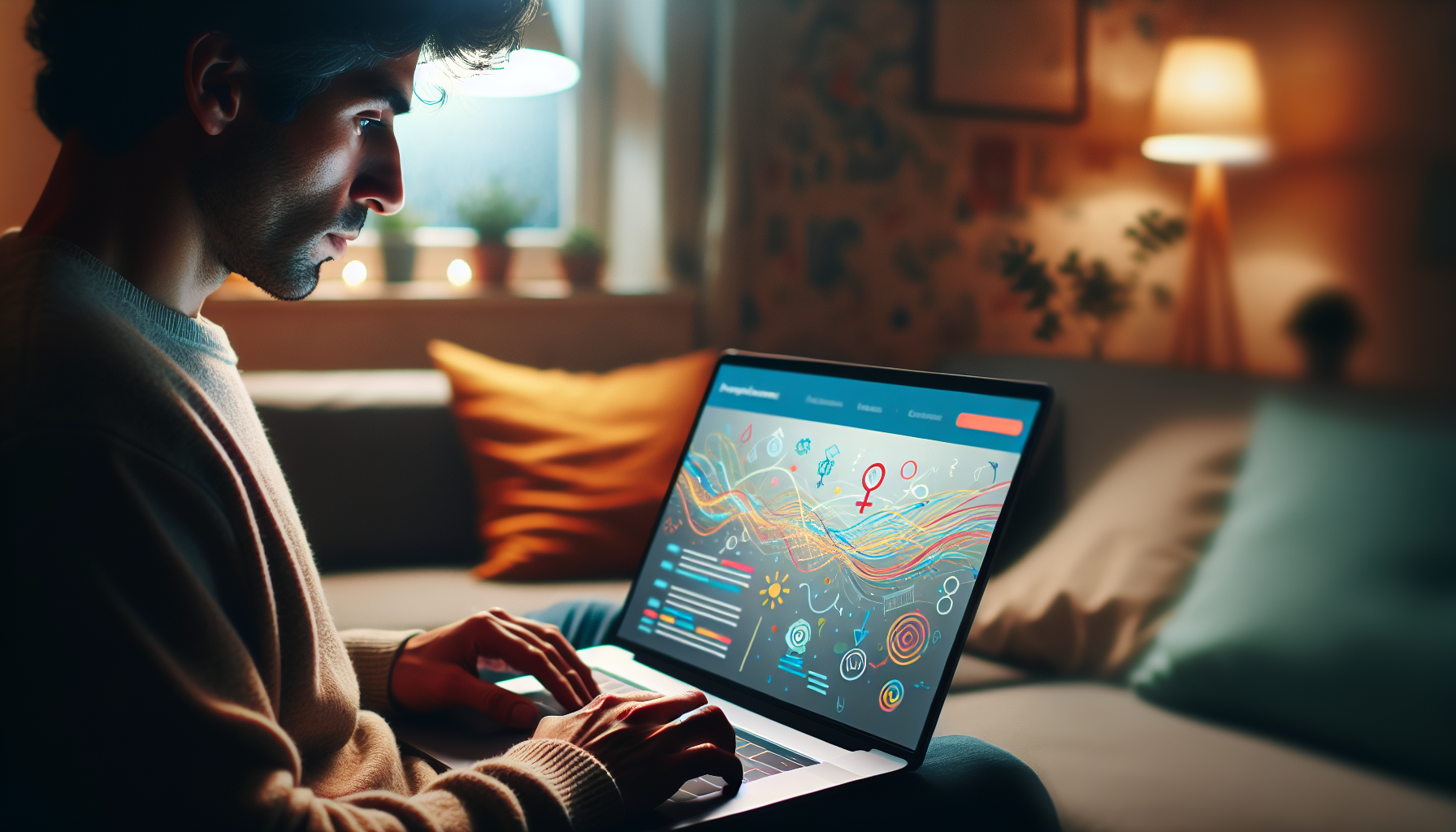
We will begin by exploring the art of mastering Microsoft PowerPoint Online. PowerPoint, a key component of the Microsoft Office software suite, has become crucial for developing presentations tailored to diverse objectives.
From beginner-friendly basics to advanced techniques for professionals, understanding the intricacies of PowerPoint can be a game-changer in your presentation skills.
To truly master PowerPoint, it’s essential to dive deep into the features and capabilities of this powerful Microsoft Office tool.
Top-rated online courses take you through these levels systematically, ensuring a robust understanding of the software.
Beginner-Friendly Basics
The journey of mastering PowerPoint begins with understanding the basics. Beginner-friendly courses such as ‘Improving presentation skills, effectively using PowerPoint 2010’ and ‘PowerPoint Design for PowerPoint Presentations’ by Andrew Pach on Skillshare provide a solid foundation.
They offer a comprehensive understanding of fundamental features, advanced text editing techniques, and the capability to automate formatting.
These meticulously structured PowerPoint courses, led by seasoned professionals like Kyle Pew, establish a firm foundation for beginners in the world of PowerPoint.
Intermediate Enhancements
Once the basics of Microsoft Excel are mastered, learners can progress to intermediate enhancements. These involve advanced formatting techniques, the creation and editing of charts, and the customization of tables. The focus here is on visually representing data, organizing information, and making complex data more understandable.
These skills bolster both the aesthetic appeal and overall impact of presentations.
Advanced Techniques for Professionals
The summit of PowerPoint proficiency lies in mastering advanced techniques. Professionals can learn to automate repetitive tasks, create more complex presentations, and streamline work within the program using macros.
These advanced techniques help create custom templates, use macros, and build interactive elements, adding a touch of professionalism to your presentations.
The Power of Visual Communication
Transitioning from technical mastery to the art of presentation, we explore the power of visual communication. Visual aids play a crucial role in presentations, aiding the audience in comprehending the information quickly and effectively.
Be it crafting engaging content, utilizing graphics and images, or integrating animations and videos, mastering visual communication can significantly boost the impact of your presentations.
Crafting Engaging Content
Any successful presentation hinges on engaging content. The ability to create content that captures the audience’s attention is an art in itself.
Presenters can keep their audience engaged and invested by structuring content strategically, maintaining focus on one topic per slide, and incorporating storytelling techniques.
Utilizing Graphics and Images

Incorporating graphics and images can significantly bolster a presentation’s appeal. High-quality, relevant images and graphics make the presentation more visually pleasing and also assist in conveying the message effectively. The key lies in choosing the right images, sizing them correctly, and effectively using cropping and editing tools.
Animation and Video Integration
Adding animation and integrating videos can make a presentation more dynamic and engaging. Selecting the right animation for the text or object, choosing the desired effect, and adjusting settings like playback options and size can significantly enhance the visual appeal of a presentation.
Tailored Learning Paths in PowerPoint Training
The versatility of learning is its true beauty. Different individuals can have different learning paths depending on their profession and requirements.
Whether business professionals, educators, or creative designers, each profession requires a unique set of skills and mastery in PowerPoint.
By following tailored learning paths, each learner can maximize the benefits of their training.
For Business Professionals
Business professionals must master creating effective business presentations for meetings and pitches.
Courses like ‘Silicon Valley Presentation Secrets’ offer business-centric training, equipping professionals with slide design techniques, effective communication skills, and the ability to elevate their presentations to the next level.
For Educators and Trainers
For educators and trainers, PowerPoint serves as a tool to:
- Develop engaging instructional materials
- Create interactive presentations
- Incorporate relevant images
- Utilize animations
By utilizing these features, educators can make learning an enjoyable experience for their students.
For Creative Designers
Creative designers, on the other hand, use PowerPoint to create visually stunning presentations. With features like:
- Built-in icons, photos, and illustrations
- Layout and alignment options
- SmartArt
- The ability to incorporate graphics and visuals
PowerPoint offers a canvas for creative designers to display their art.
Practical Application with Downloadable Exercise Files

True mastery of a skill requires practical application and hands-on practice. Downloadable exercise files offer this opportunity, allowing learners to practice and reinforce their knowledge.
Practical application, from hands-on practice sessions to resources for continued learning, is key to mastering PowerPoint.
Hands-On Practice Sessions
Hands-on practice sessions provide a real-world experience, fostering creativity and problem-solving skills. Challenges such as ‘Exercise Files, Practice 1 Mirror Image’, ‘Practice 2 Superimpose’, and ‘Practice 3 Sharpening Image’ offer learners a chance to apply their skills and knowledge in a practical setting.
Resources for Continued Learning
The path of learning never ends. Resources for continued learning include:
- ‘PowerPoint Practice Exercises’ and ‘PowerPoint Practice Exercises for Beginners’ on YouTube
- PowerPoint exercises from Iowa State University
- Interactive PowerPoint activities on Ditch That Textbook
These resources provide opportunities for learners to keep improving their skills.
Comparing PowerPoint to Other Presentation Tools
Despite PowerPoint’s capabilities, it’s not the sole presentation tool available. Comparing PowerPoint to other presentation tools, such as:
- Google Slides
- Keynote
- Prezi
- Canva
PowerPoint vs. Google Slides
Google Slides is another popular presentation tool known for its user-friendly nature and collaborative features. However, PowerPoint offers a wider range of customization options and transitions, making it a more versatile tool.
Each tool boasts unique strengths, with the choice hinging on the user’s specific needs and preferences.
PowerPoint and the Microsoft Office Ecosystem
One of the key strengths of PowerPoint is its seamless integration with the Microsoft Office Suite, which enhances productivity and allows for better collaboration.
Features like collaboration, file-sharing, and using data and resources from other Office apps like Word and Excel make PowerPoint a powerful tool in the Microsoft Office ecosystem.
Instructor-Led vs. Self-Paced PowerPoint Classes
Individuals learning PowerPoint can opt for either instructor-led or self-paced classes. Both formats have pros and cons, and the choice depends on the learner’s needs, preferences, and learning style.
Benefits of Instructor-Led Courses
Instructor-led courses provide a structured learning environment with personalized feedback and guidance. Studies show that learners in instructor-led classes tend to have a higher completion rate, making this format ideal for those who prefer a more traditional classroom setting.
Advantages of Self-Paced Learning
On the other hand, self-paced learning offers:
- Flexibility and control over the learning schedule
- Learners can determine their own pace, allowing them to balance their learning with other personal and professional responsibilities
- Ideal for those who prefer to learn at their own pace and in their own time
Leveraging Online Platforms for PowerPoint Mastery
Digital platforms such as Udemy and LinkedIn Learning provide various resources for PowerPoint mastery. Some of the benefits of using these platforms include:
- Beginner courses to help you get started with PowerPoint
- Advanced techniques to take your presentations to the next level
- A comprehensive range of training options to suit every learner’s needs
Utilizing these platforms can enhance your PowerPoint skills and create more impactful presentations.
Udemy’s Comprehensive Range
Udemy, with its wide range of courses, allows learners to find the perfect course that aligns with their learning goals. With options available for various industries and skill levels, Udemy offers a one-stop solution for all your PowerPoint learning needs.
LinkedIn Learning for Career Development
LinkedIn Learning, on the other hand, offers career-focused training. With courses like ‘PowerPoint Essential Training for Microsoft 365’ and ‘Learning PowerPoint 2021’, LinkedIn Learning provides a platform to gain new skills and bolster your professional profile.
Tips for Selecting the Right PowerPoint Course
Selecting the appropriate PowerPoint course can seem an overwhelming task. However, by identifying your learning objectives and evaluating course quality, you can find the perfect course that aligns with your learning goals and meets your requirements.
Identifying Your Learning Objectives
The first step in selecting a PowerPoint course involves identifying your learning objectives. Clear and well-defined objectives help learners focus on their aim, providing a clear direction for their learning journey.
Evaluating Course Quality
Another critical factor in course selection is evaluating its quality. Factors to consider include:
- Instructor expertise
- Course content
- Student reviews
- Certification upon completion
These factors can indicate the quality of the course.
Summary
Mastering PowerPoint is a journey that requires dedicated learning and practice. From understanding the basics to mastering advanced techniques, from crafting engaging content to utilizing graphics and images, from instructor-led courses to self-paced learning, every step of the journey adds to your proficiency in PowerPoint.
As you embark on this journey, remember that the power of a presentation lies not just in the slides but in the story they tell.
Frequently Asked Questions
Can you create an online course with PowerPoint?
Yes, you can create an online course with PowerPoint using helpful tips to ensure it looks professional and is well-received by your audience.
Can I learn PowerPoint for free?
You can learn PowerPoint for free through a beginner’s course that covers creating presentations, using Slide Master, and more. Enjoy learning!
How can I learn PowerPoint fast?
To learn PowerPoint fast, focus on formal training, observe others’ presentations, and practice by creating and delivering your slides in meetings. You will improve your skills quickly by following these three main ways.
How long does it take to learn Microsoft PowerPoint?
With guided training, you can learn Microsoft PowerPoint in just a few days, or with free-form training, it may take a few weeks. The basic features are easy to use, and recent versions offer automated design features to streamline presentation creation.
What is the significance of mastering PowerPoint?
Mastering PowerPoint is crucial for creating powerful presentations that effectively convey your message.
